Xiaomi Mi TV Stick - Обзор после двух месяцев использования
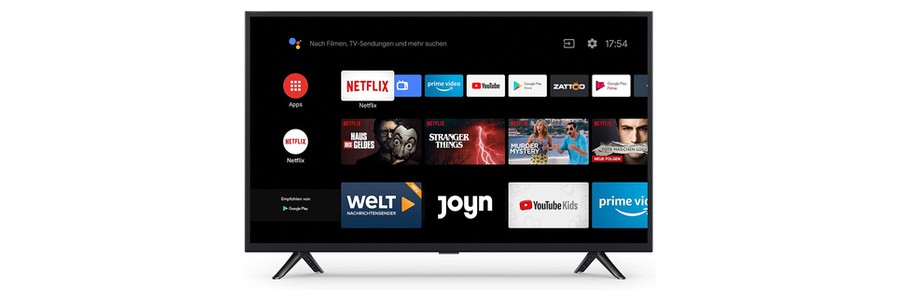
Уже довольно давно в качестве проигрывателя медиа контента на телевизоре я использую Kodi, который водружен на Ubuntu. За время использования Kodi получил новое имя, раньше назывался XBMC, диск с системой переехал на SSD, вышло из строя пара жестких дисков с загруженным контентом, было сменено несколько пультов, но железо, а главное сам медиацентр остается тот же по сей день. Приобретением TV приставки задавался не раз, но как-то всё не срасталось, по большей части из-за того, что основные функции, а это, просмотр фильмов и Youtube, Kodi покрывает на 100%. Настроил IPTV предоставляемый провайдером, но это только из любопытства и скила настройки MikroTik, т.к. то что вещают эфирные медиа смотреть невозможно.
Столкнувшись с TV приставкой Mi Box S, решил тоже обзавестись чем-то подобным, но т.к. опыта использования подобных устройств не было, то "на попробовать" выбор пал на Mi TV Stick. Поскольку моя старенькая плазма больше FullHD не поддерживает, то брать более мощное устройство нет смысла, если не понравится, то устройство всегда можно подарить или продать.
Mi TV Stick покупался на всем известной китайской площадке по цене меньше 2300р. с купоном. Ссылка на продавца.
Комплектация Mi TV Stick
Mi TV Stick поставляется в небольшой оранжевой коробке. В комплект входит:
- Устройство
- Bluetooth пульт с функцией голосового управления, работает от двух элементов питания AAA (в комплекте отсутствуют)
- Блок питания 5V, 1A
- Провод micro-USB
- Провод удлинитель HDMI
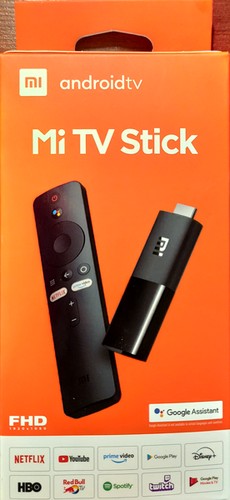
Судя по более ранним обзорам и отзывам, удлинителя HDMI в первых комплектах не было. Возможно в Xiaomi быстро поняли свою недоработку и последующие поставки стали комплектоваться данным удлинителем. Наличие в устройстве micro-USB кажется неким приветом из прошлого, похоже, что на китайских складах запасы таких проводов и разъемов еще далеки от исчерпания. И... батарейками придется запастись сразу, в пульте их нет.

Технические характеристики
Процессор: Amlogic S805Y (Quad-core Cortex-A53)
ГП: Mali-450
ОЗУ: 1Гб.
Flash память: 8Гб (пользователю доступно ~5Гб.)
Wi-Fi: 802.11a/b/g/n/ac, Dual-band 2.4GHz и 5GHz.
Bluetooth: 4.2
OS: Android TV 9
Габариты: 92,4х30,2х15,2 мм.
Вес: 28г.
Дополнительно: Поддержка Chromecast
Максимальное разрешение 1920x1080 (FullHD). Один USB разъем используемый только для подключения питания.
Подключение Mi TV Stick
Устройство подключается непосредственно в телевизор в разъем HDMI, если по каким-то причинам подключение напрямую невозможно, то через HDMI удлинитель из комплекта. Запитать можно от USB разъема с выдаваемым током 1А в телевизоре или от комплектного блока питания. При использовании питания от телевизора, устройство будет отключаться вместе с телевизором и заново загружаться при включении, если использовать блок питания, то при отключении приставка будет уходить в сон. У меня устройство подключено в ресивер Pioneer, попробовал запитать от USB разъема в ресивере, но устройство не завелось, пришлось использовать блок питания.
Первое включение не вызывает никаких трудностей, следуя инструкциям на экране приставка подключается к Wi-Fi и аккаунту Google, будет предложено дополнительное ПО для установки сразу. Из коробки устанавливаются программы Yuotube, Google Play фильмы, Google Play музыка, Netflix, Prime video и удалить штатными средствами их невозможно. По окончании настройки и установки всего ПО появится стандартный рабочий экран Android TV.
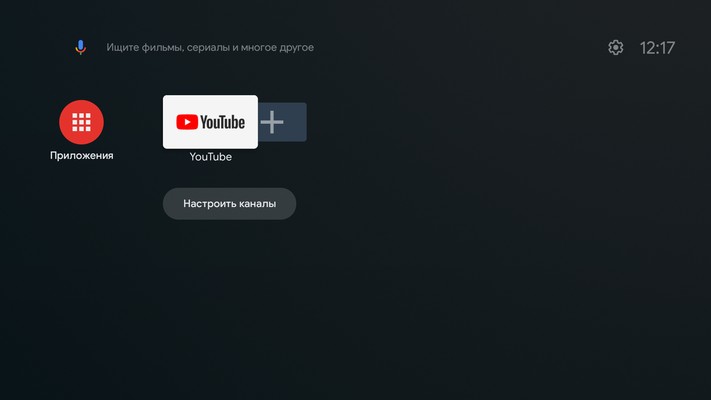
После установки рекомендую обновить встроенное ПО и установленные программы. Процесс этот не быстрый т.к. приставка при обновлении уходит в некоторый ступор. Вообще установка и обновление программ у устройства вызывает некоторые проблемы, сказывается наличие 1Гб оперативной памяти, приставка перестает быть отзывчивой, нажатие на пульте кнопок не приводят ни к каким действиям.
Wi-Fi двухдиапазонный. У меня под одним SSID работают оба диапазона (2.4GHz и 5GHz) и при подключении, если есть поддержка, устройство подключается на 5GHz, Xiaomi TV Stick не стал исключением. Иногда, если есть проблемы с пятеркой, то устройство переподключается на двушку, для исправления ситуации достаточно выключить и включить Wi-Fi модуль в приставке. Из выявленных проблем с Wi-Fi - свисток не подключался на 5GHz пока на точке доступа не был выставлен канал 36 (5180MHz).
Пульт ДУ
Пульт ДУ маленький, легкий, удобно лежит в руке, все кнопки легко доступны большим пальцем. Каждая кнопка ощущается интуитивно, промахнуться управляя в слепую тяжело. Есть две белые кнопки для быстрого доступа к сервисам Netfilx и Prime video, программы идут из коробки и удалить их нельзя. Имеется кнопка для быстрого доступа к голосовому поиску, микрофон расположен в верхней торцевой части. Голосовой поиск активируемый кнопкой глобальный, искомый контент пытается анализироваться по всем установленным приложениям. Пульт подключается по Bluetooth, тыкать в приставку им не надо, да и форм-фактор подразумевает то, что устройство будет спрятано далеко за телевизором. Режим аэромыши отсутствует. Наверно, не хватает кнопки быстрого отключения звука, т.к. если вдруг надо срочно его выключить, то под рукой оказывается этот пульт, но это мелочи. Отсутствие батареек в комплекте несколько огорчает, я не думаю, что компания экономит на этом много, но положив их и увеличив цену на стоимость батареек только бы выиграла, покупателям все равно они нужны, не все хранят дома стратегический запас батареек.

Установка APK на Mi TV Stick
В устройстве есть возможность устанавливать программы из APK файлов, но поскольку USB разъемы для подключения внешних устройств отсутствуют, то необходимо использовать дополнительное ПО. Из Google play устанавливается программа File Commander. В меню Настройки -> Настройки устройства -> Безопасность и ограничения -> Неизвестные источники для установленного File Commander надо разрешить установку программ. Запустив File Commander в блоке PC File Transfer разрешаем подключение к устройству, теперь на компьютере введя в браузере указанный на экране телевизора адрес получаем доступ к внутреннему хранилищу, выбираем необходимую папку и копируем в нее необходимые файлы.
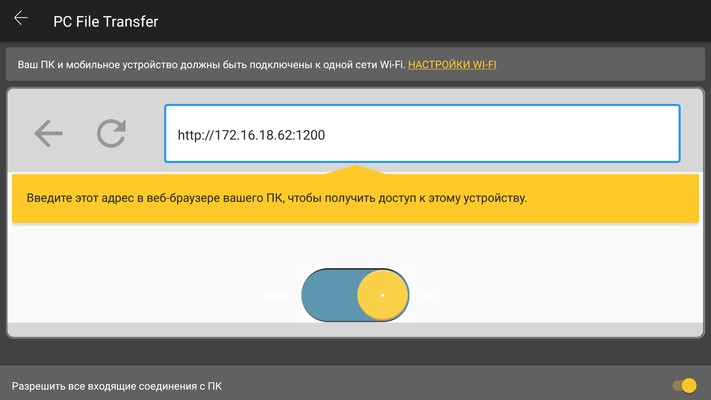
Второй способ передать на приставку файлы. В том же File Commander войти в аккаунт (поддерживается Google авторизация) и получить 5Гб облачного хранилища под названием MobiDrive. Установив File Commander на телефон или планшет и авторизовавшись в программе, вы получаете возможность перекидывать файлы с телефона на TV приставку и обратно через облако программы. Программа периодически будет просить купить у нее что нибудь, но смело на это забиваем, бесплатного функционала вполне достаточно.
На TV приставке переходим в папку с залитыми APK файлами, не забываем отключить доступ в случае PC File Transfer, выбираем нужный файл и устанавливаем его, возможно появится уведомление с подтверждением на установку, после чего файл будет установлен.
Использование мыши
Ранее уже говорилось, что в устройстве отсутствуют USB разъемы, поэтому, если есть необходимость, то необходимо использовать Bluetooth мышь или Bluetooth пульт с поддержкой аэромыши. В штатном пульте ДУ поддержка функции аэромыши отсутствует. У меня без проблем подключилась старенькая Bluetooth мышь Logitech.
Использование
UPD: данный раздел обновлен после четырех месяцев использования устройства.
Основной набор программ, который я использую: YouTube, Кинопоиск HD, HD VideoBox, Wink, MX Player, VLC, Zona, Ace Stream, Num.
UPD: MX Player снова в строю, проблема его тормозов таилась в перегреве устройства (см. ниже в проблемах).
Все программы загружаются быстро, иногда бывают залипания на первоначальной загрузке стартового контента. Бывает рамки под промо картинки пустые и данные в них подгружаются в течении следующих 5 - 7 секунд, но устройство при этом отзывчивое. При начале воспроизведения загрузка ролика длится секунд 5 - 10, после начинается воспроизведение, при наличии стабильной связи обычно никаких проблем с воспроизведением нет, ролики перематываются везде быстро, подгрузка контента после перемотки не занимает более 3 секунд. И так было первые пару недель... После устройство начало тормозить, навигация по меню была с большими задержками, программы могли запускаться бесконечно долго, просмотр контента тоже стал лотереей, ролик воспроизводится, воспроизводится и не воспроизводится. Все объясняется просто, устройству не хватает вычислительной мощности, в частности оперативной памяти.
В Android TV установленные программы на главном экране выводят рекомендованный для просмотра контент, сначала его практически нет, но со временем количество рекомендаций разрастается как снежный ком, причем рекомендации начинают сыпаться из программ, которыми не пользуешься, например, поставил какое-нибудь Okko запустил и оставил, на случай появления заветного промокода, а рекомендации из него начинают приходить. Обновление этого контента периодически вводит устройство в глубокий ступор, поэтому, необходимо выполнить оптимизацию настроек на устройстве.
Первым делом заходим в Google Play и в настройках отключаем автоматическое обновление приложений, обновлять будем периодически руками.
Переходим в Настройки -> Приложения -> Все приложения, удаляем все ненужные программы. Последовательно проходим по всем оставшимся установленным приложениям и отключаем в них Уведомления. Отключаем системные приложения: Google Play игры (это устройство не подходит для игр), если не пользуетесь Google Play фильмы, Play музыка, Live Channels, Netflix и Prime Video, то их тоже отключаем.
Отключаем для всех приложений Настройки каналов на главном экране в Настройки -> Настройки устройства -> Главный экран -> Настройка каналов. Здесь же можно отключить избранное, но я отставил для Кинопоиск HD, удобно включать фильм с места остановки.
После установки нового приложения не забываем для него выполнить вышеописанное.
Активируем режим разработчика: Настройки -> Настройки устройства -> Об устройстве, в самом низу на пункте Сборка нажимаем до тех пор, пока не появится надпись: Вы стали разработчиком. В режиме разработчика (Настройки -> Настройки устройства -> Для разработчиков) в меню Анимация окон и Анимация переходов выставить Без анимации.
После выставления этих настроек работа устройства становится плавной, переходы по меню без непонятных задержек, устройство не уходит периодически в ступор (кроме обновления ПО, но теперь обновления будут ставиться вручную :)), программы загружаются быстро, воспроизведение контента без тормозов.
Фильмы 4K я не проигрывал, на моем FullHD телевизоре это перебор, читал/смотрел, что устройство его не воспроизводит, показывая черный экран и анимацию загрузки. Но в приложении Wink попробовал запустить 4K канал, устройство его успешно открыло, изменив разрешение картинки до FullHD.
Про игры тоже не могу ничего сказать, простенькие управляемые с пульта типа BadLand играются без проблем, а для игр потяжелее, типа гонок, нужен геймпад, к сожалению, у меня его нет.
Chromecast - работает. Работает без проблем. Просматриваемый контент можно отправить на телевизор досматривать на большом экране. Yandex музыка - легко, на экран выводится обложка композиции, звук через колонки. В режиме Трансляция можно вывести на телевизор рабочий стол телефона или планшета, открыть документы, презентацию, запустить игру. При этом приставка и телефон должны находиться в одной сети!
При проигрывании фильмов через MX Player для фильмов в качестве Full HD, на некоторых есть залипания, иногда помогает переключение между декодером (HW, HW+, SW), но не всегда, поэтому MX Player по умолчанию был заменен на VLC player. У VLC за месяц использования таких проблем не наблюдается.
Просмотр видео с торрентов
UPD: данный раздел добавлен после четырех месяцев использования устройства.
Это возможно. Попробовал TorrServe и Ace Stream, первый подходит для небольших роликов, с большими файлами не справляется, через минут 20-30 воспроизведение наглухо зависает и помогает только перезапуск программы, но и тут не все гладко, перемотать ролик на место остановки не всегда получается. Ace Stream работает гораздо лучше, но настройки по умолчанию подходят не для всех роликов. В настройках движка Ace Stream я выставил следующее:
- Буфер VOD - 10 сек
- Буфер Live - 15 сек
- Объем кэша на диске - 1500 Mb
- Объем кэша ОЗУ - 200 Mb
- Выбранный плеер - Ace Stream
С этими настройками у меня без особых проблем воспроизводятся фильмы в качестве Full HD размером до 15 Gb, иногда бывают секундные подвисания, но не критичные. Фильмы большего объема и более высоким битрейтом уже могут давать неприятные задержки. Перед началом просмотра желательно подождать какое-то время чтобы кэш предварительно заполнился, в противном случае его может не хватать и будут периодические остановки для его заполнения. Если с такими настройками видео все равно притормаживает, то размер кэша на диске можно увеличить до 2000 Mb, но надо удостовериться что бы на устройстве было достаточно места для него.
Итог
Устройство однозначно мастхэв, но только после отключения некоторых функций. Оно однозначно даст вторую жизнь старому телевизору, необходим только HDMI разъем. За счет своих размеров его можно брать с собой в дорогу, все, что необходимо в месте пребывания - это телевизор и Wi-Fi, в наше время это почти повсеместно.
Замеченные проблемы
UPD: добавлено после 6 месяцев использования устройства.
Обнаружиласть проблема перегрева и последующее отключение устройства при использовании программы Кинопоиск HD. Сначала редким отключениям не придавалось значение, но количество отключений устройства начало доходить до 3х - 4х раз за фильм. MX Player начинал лагать при воспроизведении. Программно решить проблему не удалось, пришлось решать проблему охлаждения кардинально, подробнее можно прочитать в статье Улучшение охлаждения Mi TV Stick.
UPD: данный раздел добавлен после четырех месяцев использования устройства.
Все-таки устройство лучше устанавливать так, чтобы была более-менее хорошая вентиляция, т.к. при постоянной работе в режиме воспроизведения роликов в качестве Full HD и недостаточной вентиляции устройство перегревается и может отключиться, если его включить заново и продолжить просмотр, то минут через десять оно заново отключится. Помогает оставление устройства отключенным минут на 15-20.
UPD: Для роутеров MikroTik, чтобы устройство подключалось только к Wi-Fi 5GHz при одинаковом SSID для обоих диапазонов в Access List необходимо добавить правила в Access List и Connect List. В Access List добавляем два правила, первое на разрешение подключения к интерфейсу 5GHz, второе на запрещение подключения к интерфейсу 2.4GHz. В MikroTik добавляем первое правило в окне Wireless -> Access List -> +
- MAC Address - MAC адрес TV Stick, можно узнать в настройках приставки или, при получении адреса по DHCP, в
IP -> DHCP Server -> Leases. - Interface - Wi-Fi интерфейс 5GHz, обычно wlan2
- Authentication - Вкл.
- Forwarding - Вкл.
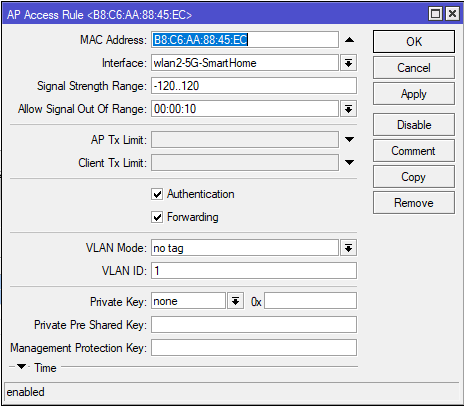
Добавляем второе правило на запрет подключения к 2.4GHz
- MAC Address - MAC адрес TV Stick, можно узнать в настройках приставки или, при получении адреса по DHCP, в
IP -> DHCP Server -> Leases. - Interface - Wi-Fi интерфейс 2.4GHz, обычно wlan1
- Authentication - Откл.
- Forwarding - Откл.
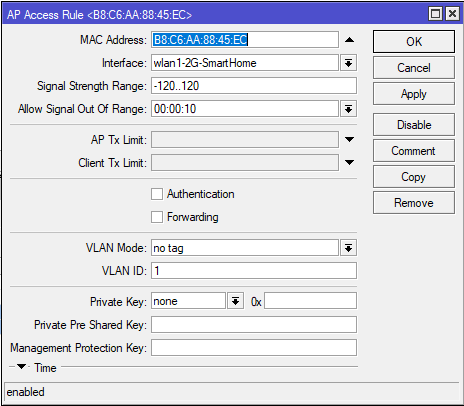
В Connect List создаем правило на подключение к точке 5GHz, Wireless -> Connect List -> +
- Interface - Wi-Fi интерфейс 5GHz, обычно wlan2
- MAC Address - MAC адрес TV Stick
- Connect - разрешаем подключение
- Security Profile - профиль безопасности для подключения к точке
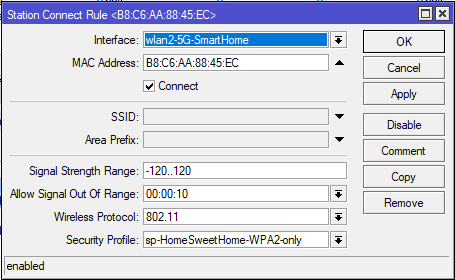
После применения настроек при включении Mi TV Stick должен всегда подключаться к точке на 5GHz.