Установка KVM на CentOS 8/Rocky Linux

KVM - средство виртуализации, интегрированное с ядром, которое превращает Linux в гипервизор типа один. Данная заметка на полях представляет из себя краткую инструкцию как установить KVM, быстро и просто создавать виртуальные машины и управлять ими в CentOS 8.
На фоне того что Red Hat прекратил поддержку CentOS 8 31 декабря 2021 года и трансформировал продукт в тестовую платформу CentOS Stream, начали появляться дистрибутивы на замену CentOS. Описанный в статье материал использовался на одном из таких дистрибутивов - Rocky Linux, все описанное для CentOS соответствует полностью и для него.
Установка KVM
Первым делом процессор должен поддерживать аппаратную виртуализацию, её необходимо включить в BIOS.
Вариант 1. Для установки сервера виртуализации в процессе установки операционной системы необходим полный дистрибутив CentOS. Весь процесс описывать нет смысла, единственное необходимо в Software Selection выбрать Virtualization Host.
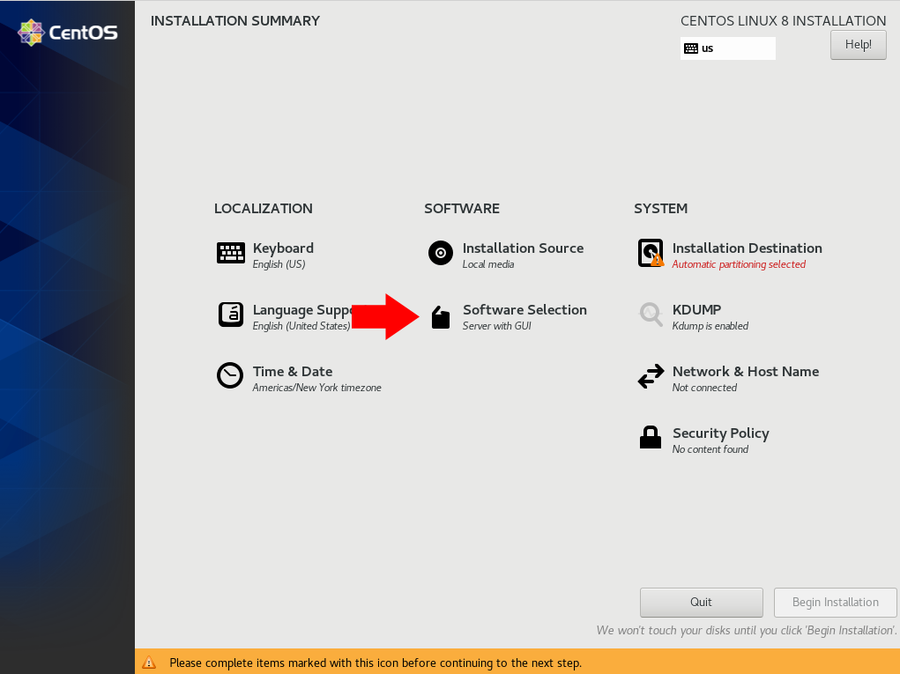
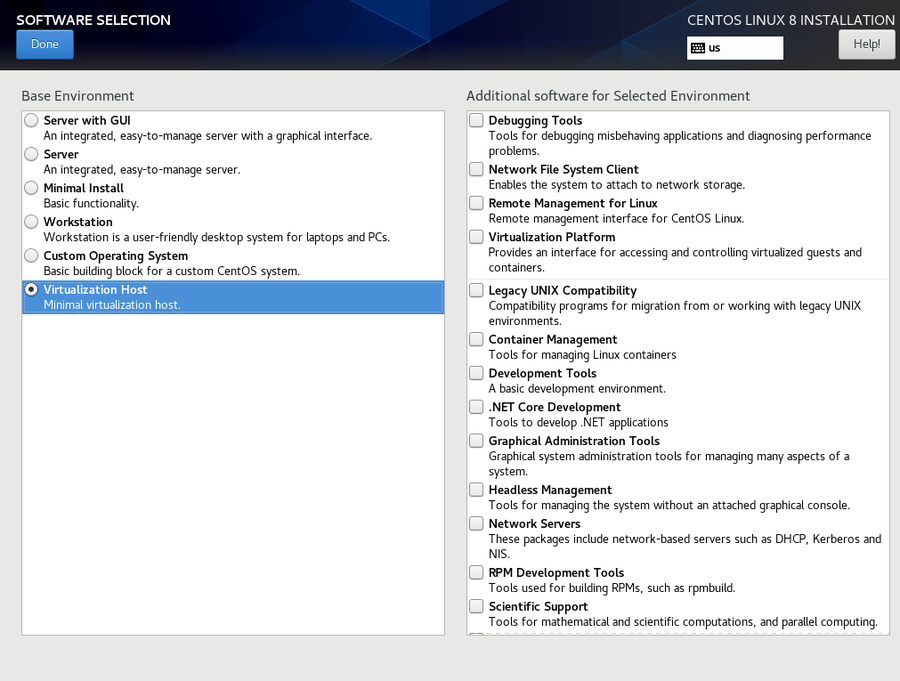
После установки необходимо установить средство просмотра virt-viewer, используемый для просмотра виртуальных машин.
$ dnf install virt-viewer
Вариант 2. Для установки KVM на существующую систему необходимо установить модуль виртуализации и дополнительные пакеты. Выполняем:
$ dnf module install virt $ dnf install virt-install virt-viewer
Пакет virt-install. позволяет управлять установкой виртуальных машин из командной строки.
Проверка. На установленной системе убедиться, что аппаратная платформа поддерживает виртуализацию можно командой:
Для процессоров Intel:
$ grep -e 'vmx' /proc/cpuinfo
Для процессоров AMD:
$ grep -e 'svm' /proc/cpuinfo
Проверить, что модули KMV загружены в ядро можно выполнив команду:
$ lsmod | grep kvm
Для систем на основе Intel будет следующий результат:

Проверяем возможность загрузки драйверов libvirt хост системой.
$ virt-host-validate
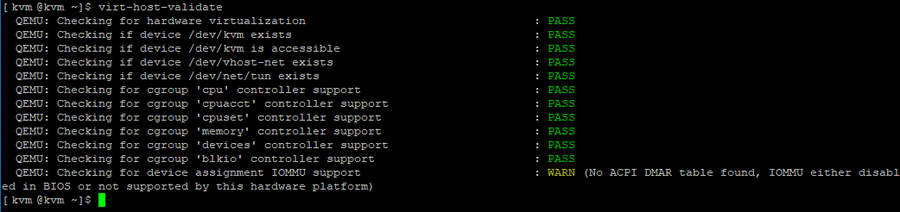
Управление с помощью WEB консоли
Управление виртуальными машинами будет производиться с помощью web консоли Cockpit. Устанавливаем необходимые компоненты и добавляем сервис в автозапуск.
$ sudo dnf install cockpit cockpit-machines $ sudo systemctl enable cockpit.socket $ sudo systemctl start cockpit.socket
Панель управления будет доступна через web браузер по адресу:
https://SERVER_ADDR:9090
После запуска сервиса libvirtd по умолчанию создается сетевой интерфейс virbr0 типа мост, представляющий из себя виртуальный коммутатор с возможностью трансляции сетевых адресов посредствам NAT. Для возможности использования виртуальными машинами адресов той же сети, что и хост система необходимо создать новый интерфейс типа мост. В консоли Cockpit выбираем меню Networking, затем нажимаем кнопку Add Bridge.
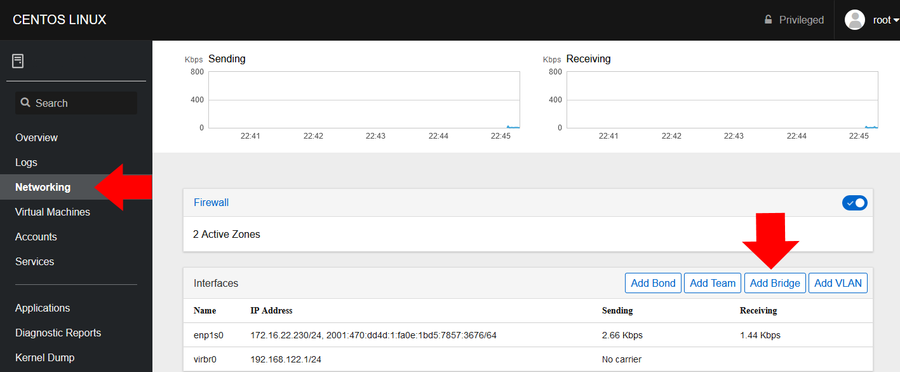
В открывшемся окне вводим наименование нового моста и выбираем интерфейс, через который будет работать мост (обычно физический сетевой адаптер).
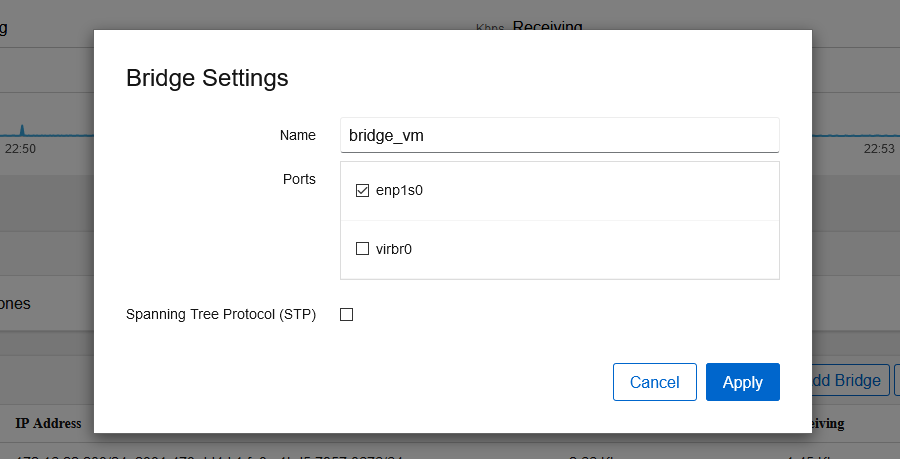
После применения настроек, в списке интерфейсов появится созданный интерфейс типа мост, а ethernet адаптер будет отключен.
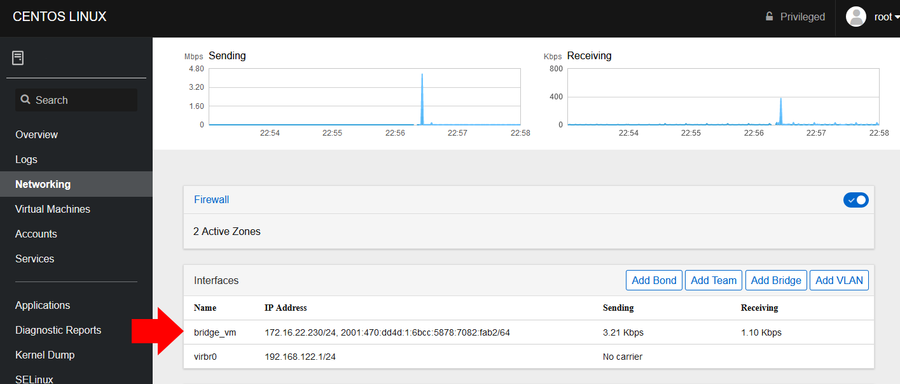
Создание виртуальных машин
Для создания новой виртуальной машины в web консоли Cockpit необходимо выбрать пункт меню Virtual Machines, затем Create VM.
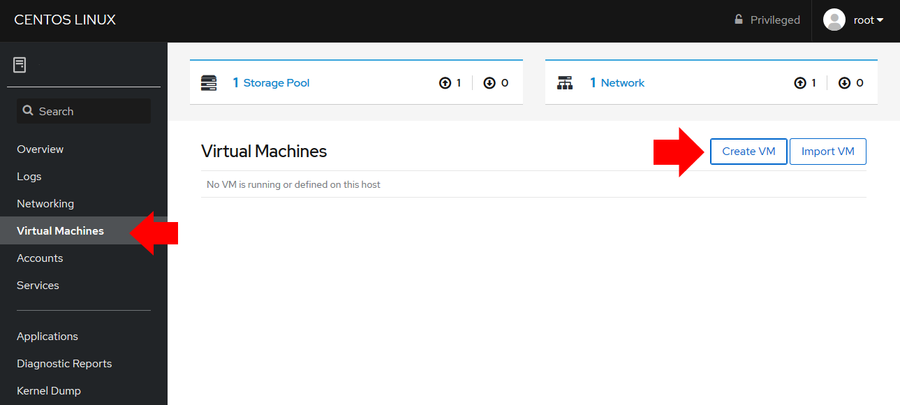
В открывшейся карточке настроек необходимо заполнить имя создаваемой виртуальной машины, выбрать тип установки, операционную систему, создать новый диск для системы с указанием размера или подключить существующий, указать количество выделяемой памяти. При указании типа установки Local Install Media необходимо предварительно позаботиться о носителе, с которого будет происходить установка (например, образ диска iso).
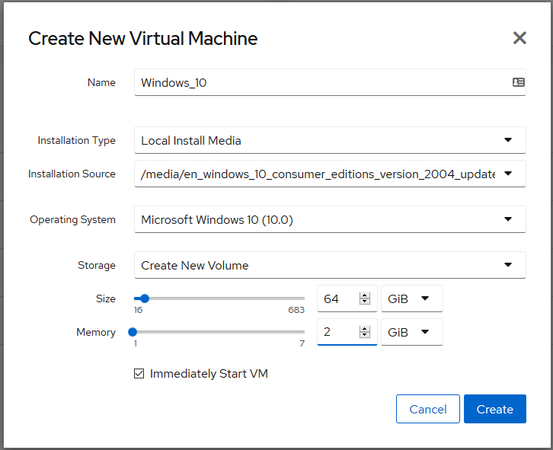
После выставления флажка Immediately Start VM и нажав кнопку Create будет создана новая виртуальная машина и после начнется установка системы с указанного носителя. Выбрав вкладку Consoles, вы получите доступ к установке и управлению виртуальной машиной.
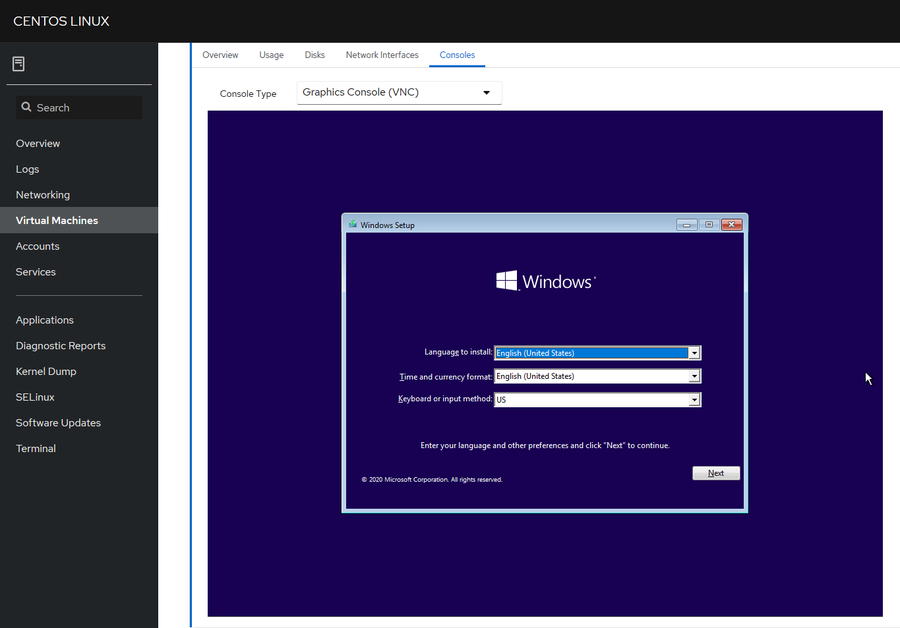
Изменить используемый сетевой интерфейс виртуальной машины на созданный ранее можно во вкладке Network Interfaces. Изменения необходимо делать, когда виртуальная машина выключена, если виртуальная машина включена, то изменения вступят в силу после выключения ВМ.
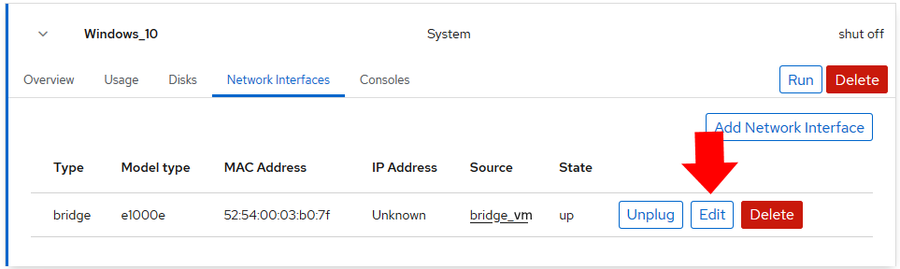
После установки операционной системы на виртуальную машину установочный диск можно отключить во вкладке Disks. Отключение/подключение дисков производится только при выключенной виртуальной машине.
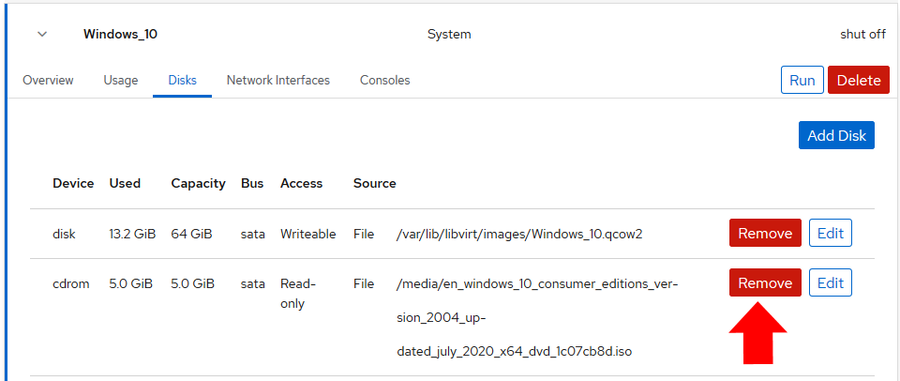
На вкладке Usage показана информация использования памяти и процессора виртуальной машиной.
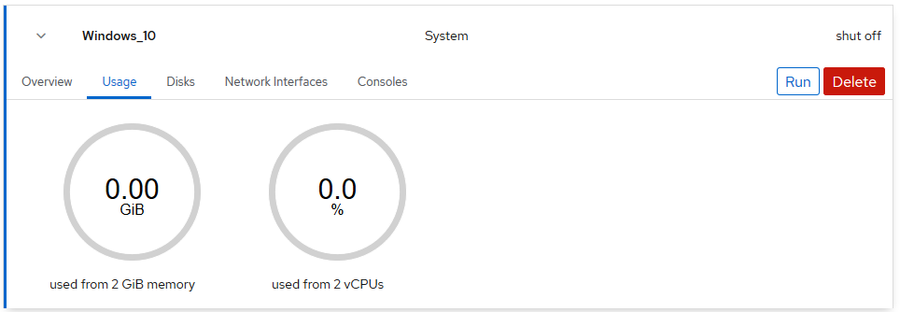
На вкладке Overview можно задать количество выделяемой памяти и процессоров для виртуальной машины. В меню Boot Order выставляется порядок загрузки с дисков. Для запуска виртуальной машины вместе с хост системой отмечаем параметр Run when host boots. Все изменения кроме автостарта при запуске хост системы необходимо выполнять при выключенной виртуальной машине, иначе изменения вступают в силу после выключения ВМ.
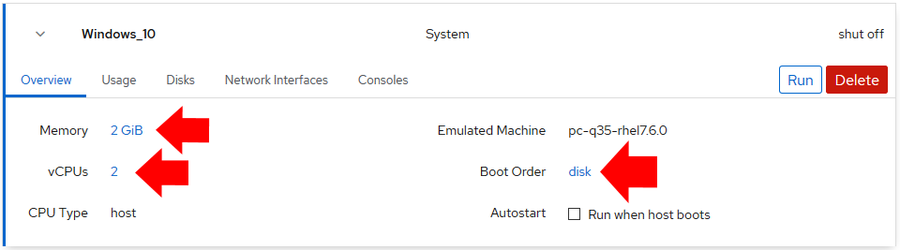
После установки и первоначальной настройки используйте средства удаленного доступа для управления виртуальной машиной.